Data Analytics
这是一款用于企业数据可视化分析的自助式敏捷BI产品,可以针对企业业务数据进行自由维度的探索式分析,释放IT压力,真正将数据分析工作交还给最懂业务的人,提高企业决策效率。
典型客户:小米、克丽缇娜、雀巢、联合利华.....
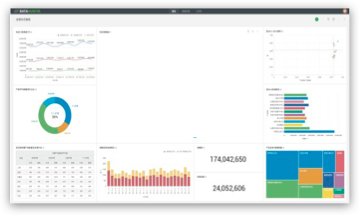 点击试用
点击试用
Data MAX
这是一款用于企业数据可视化展示呈现的标准+自由定制化产品,将业务数据经过处理后以实时的炫酷的可视化形式展示出来,广泛应用于领导驾驶舱、指挥中心、展览展会等场景。
典型客户:人民日报、富力集团、OPPO、民生银行.....
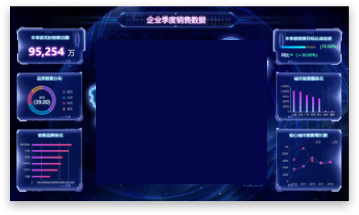 点击试用
点击试用







